Fixing Misaligned Form Input Fields with CSS
Jul 28, 2024
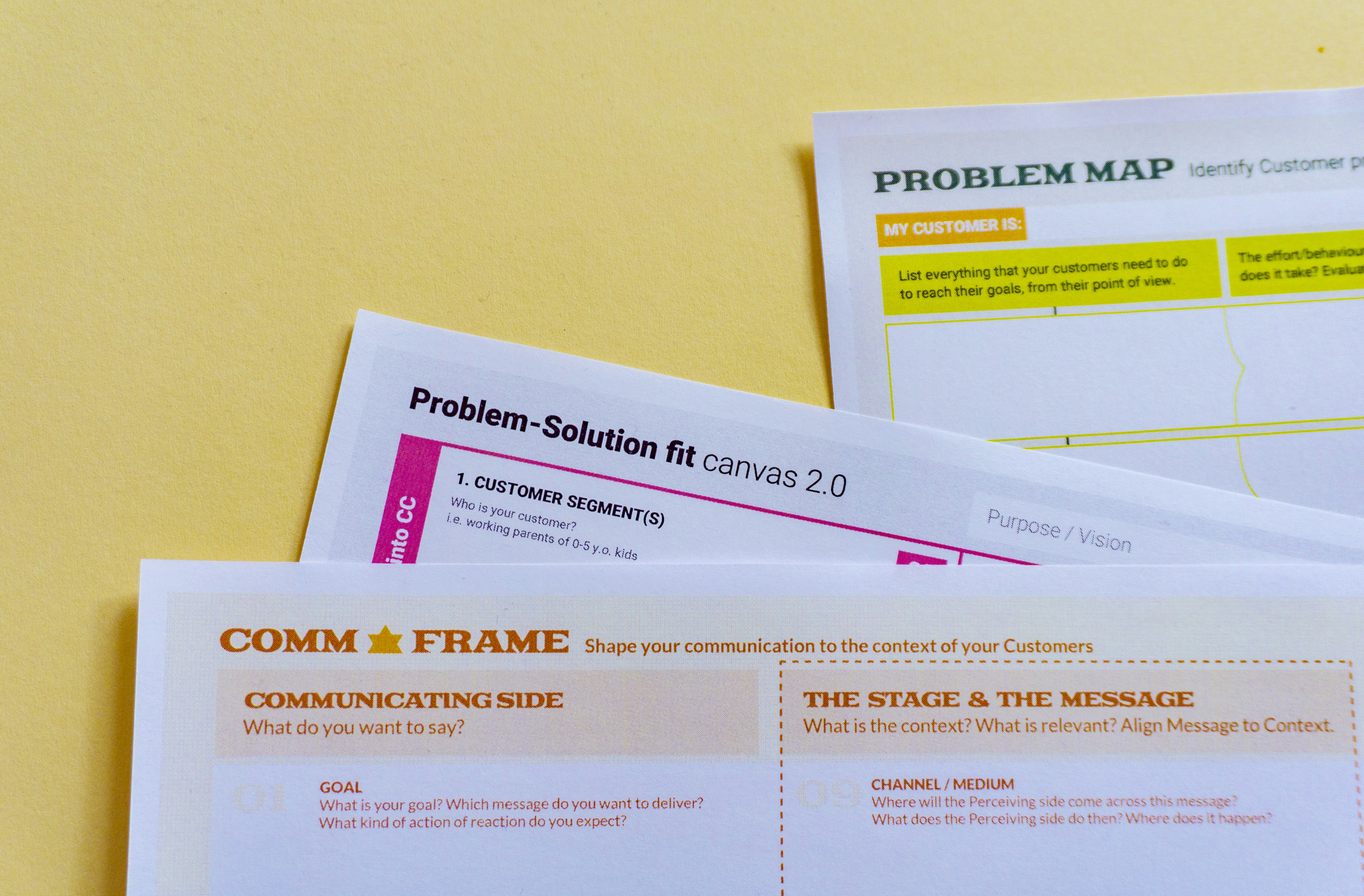
Form input fields are essential components of web applications and websites, allowing users to interact with your site. However, misaligned form input fields can lead to a frustrating user experience and can detract from your site's overall aesthetics. This blog post will explore common causes of misalignment, provide CSS solutions, and offer code snippets to help you create a visually appealing and functional form.
Understanding the Importance of Proper Alignment
Proper alignment of form input fields is crucial for several reasons:
User Experience: Well-aligned fields make forms easier to fill out, improving the overall user experience.
Aesthetics: Visually appealing forms enhance the design of your website and can lead to higher conversion rates.
Accessibility: Properly aligned fields can improve accessibility for users with disabilities, ensuring that all users can interact with your forms effectively.
Common Causes of Misalignment
Before diving into solutions, it’s essential to understand what can cause misalignment in form input fields:
Browser Defaults: Different browsers have varying default styles for form elements, which can lead to inconsistencies.
CSS Box Model: The box model can affect how elements are sized and spaced. Misunderstanding this can lead to misaligned fields.
Inconsistent Padding and Margins: Different padding and margin settings can cause elements to appear misaligned.
Display Properties: Using different display properties (e.g., block vs. inline-block) can affect alignment.
CSS Solutions for Aligning Form Input Fields
To fix misaligned form input fields, you can apply several CSS techniques. Below are some effective methods along with code snippets.
1. Resetting Default Styles
Resetting the default styles of form elements can help create a consistent look across different browsers. You can use the following CSS to reset the styles:
2. Using the Box Model Correctly
Understanding the box model is essential for aligning elements properly. You can set thebox-sizingproperty toborder-boxto make width calculations easier:
3. Consistent Widths
Ensure that all input fields have the same width. You can set a specific width for all input fields:
4. Flexbox for Alignment
Using Flexbox can help align form elements easily. Here’s how to use Flexbox to create a responsive form layout:
Example Form Structure
Here’s an example of a simple form structure using the CSS techniques mentioned above:
Troubleshooting Alignment Issues
If you still encounter alignment issues, consider the following troubleshooting tips:
Inspect Element: Use browser developer tools to inspect the elements and see the computed styles. This can help identify any conflicting styles.
Check for Margins and Padding: Ensure that there are no unexpected margins or padding applied to the form elements.
Consistency Across Browsers: Test your form in different browsers to ensure consistent appearance.
Advanced Styling Techniques
Once you have resolved alignment issues, you can enhance your form’s appearance further with advanced CSS techniques:
1. Custom Styling for Input Fields
You can create a more visually appealing form by customizing the input fields:
2. Responsive Design
Make sure your form is responsive by using media queries:
Conclusion
Aligning form input fields using CSS is essential for creating a user-friendly and visually appealing web experience. By understanding the common causes of misalignment and applying the CSS techniques discussed in this post, you can ensure that your forms are both functional and aesthetically pleasing.Remember to test your forms across different browsers and devices to maintain consistency. With these strategies, you can enhance your website's usability and improve user satisfaction.